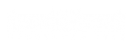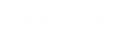Educational cloud
Our research group is running a cloud service that our students can use for home activities for various courses. The cloud lets you reserve virtual machine instances for a given time, and log in remotely to your private virtual machine.
Overview
Important:
|
Before using our cloud service, be sure to read the following instructions!
Our educational cloud platform is running Apache Virtual Computing Lab (VCL) software. VCL allows users to reserve virtual machine instances on a self-service web portal. A reservation grants access to one (or more) virtual machines for a given time window. Virtual machine instances come pre-configured with a software environment appropriate for the home assignments of our courses.
VPN setup
Virtual machines in our cloud service are running in a protected private network. In order to access them, clients should have the OpenVPN client installed and configured.
Windows
- Download and install the OpenVPN client. CAUTION: some people have run into problems with the older version 2.3.4; please use a newer version of the VPN client!
- Download the configuration ZIP file linked at the access instructions page, which contains the necessary configuration file and keys.
- Unzip config files into the config folder of OpenVPN, typically C:\Program Files\OpenVPN\config.
- Run the OpenVPN client as administrator (i.e. in elevated mode)
- Find the system tray icon of OpenVPN, right-click, and choose Connect from the context menu (if you have several OpenVPN connections configured, connect to the one named vcl.inf.mit.bme.hu).
- Use the OpenVPN password given at the access instructions page.
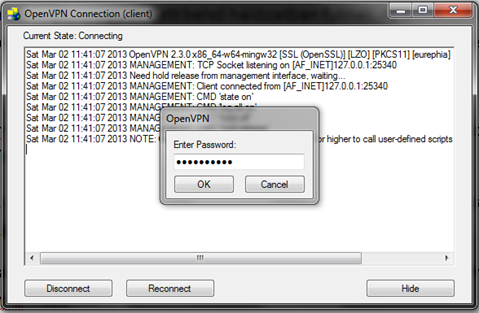
- Wait for the VPN client to connect.
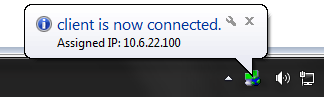
You can verify in your system setup that you have indeed obtained an 10.6.*.* IP address.
Linux
- Download the same ZIP file, and extract the key and cert files into a directory.
- Make sure the OpenVPN plug-in for network-manager is installed. The package is typically named something like network-manager-openvpn. (For instance, on a Debian-based system with a Gnome desktop: sudo apt-get install network-manager-openvpn-gnome)
-
Manage connections, select the VPN tab, and add a new OpenVPN connection as seen below:
-
KDE desktop
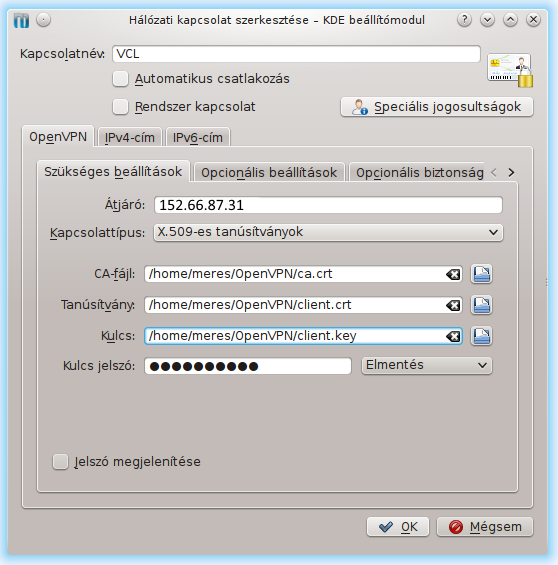
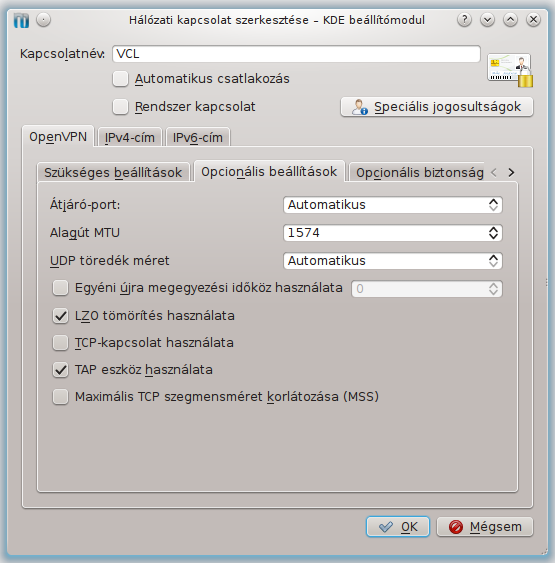
-
GNOME desktop
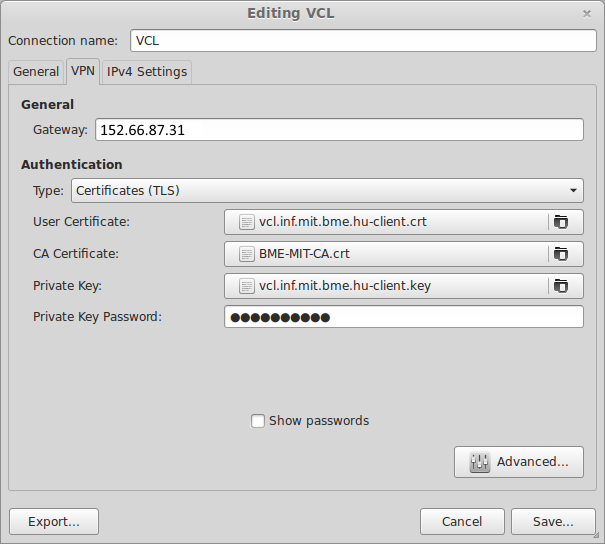
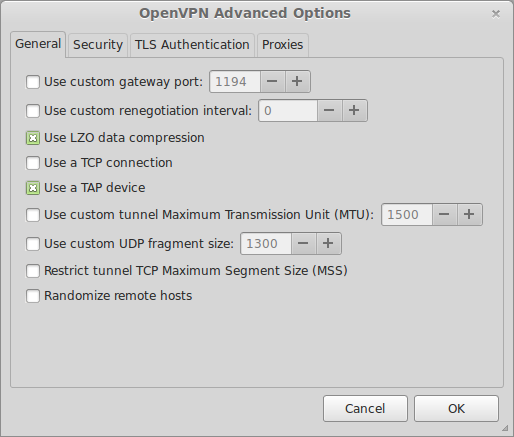
-
KDE desktop
- Initiate the newly added VPN connection, and wait for the client to connect through. A new tap0 interface should appear in the 10.6.*.* subnetwork.
Using the Educational Cloud
Logging in
Using the cloud service requires a BME EduID (Címtár) identifier (see here).
- Visit the VCL self-service portal: https://vcl.inf.mit.bme.hu
- Select BME as the authentication method.
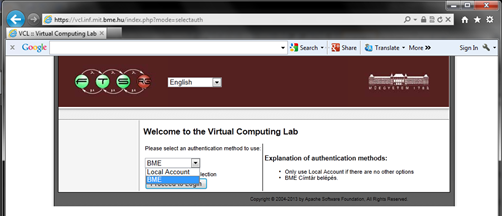
- You will be redirected to the BME EdiID login page. Authenticate with your EduID numebr and password.
- You will be forwarded back to the VCL home screen.
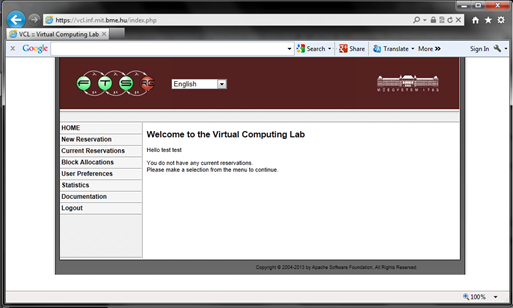
Logging out
After having used the portal, it is highly recommended to log out of the web interface using the Logout item on the sidebar. If you do not log out, then later you might find yourself unable to use the VCL portal (this is due to technical details such as your IP address changing within a browser session).
If you have not logged out properly (e.g. you have simply closed the browser after making a reservation) and run into this problem, you can regain access to VCL by deleting your browser session data associated with domains login.bme.hu and vcl.inf.mit.bme.hu. Alternatively, you can use the private/incognito mode of your browser to make sure that session cookies are deleted upon exiting the browser.
Reserving a virtual machine
- Make sure you are connected to the private network of the cloud via VPN before making the reservation.
- Choose the "New Reservation" menu item.
- Select the virtual machine type (preconfigured with a software environment related to your course).
- Set the start and duration of the reservation.
- Click on "Create resevation".
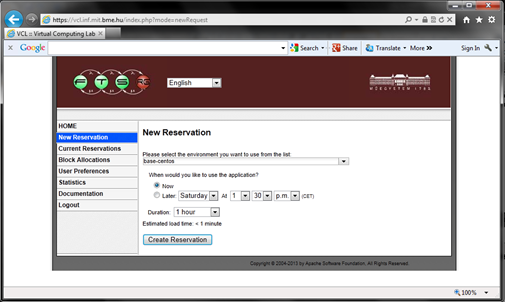
- Wait for the machine instance to be created for you.
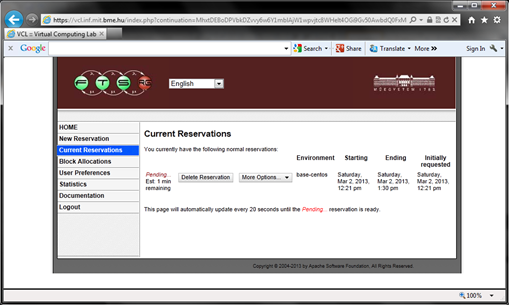
- Click "Connect".
- The self-service portal will then reveal the IP address and username/password you can use to connect to your private virtual machine instance.
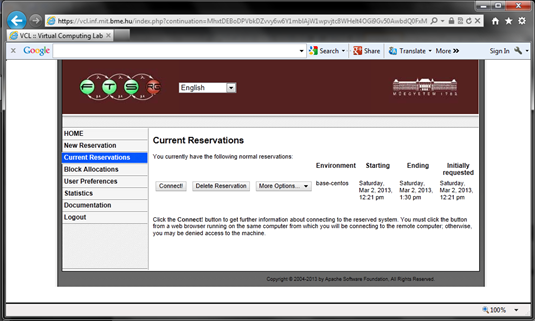
- For virtual machines running Linux, you can connect to the virtual machine via any SSH client (e.g. PuTTY).
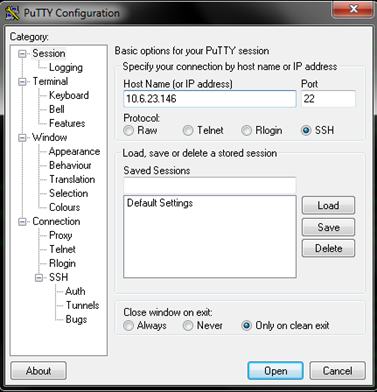
- Connect to the given address and authenticate using the given user name and password.
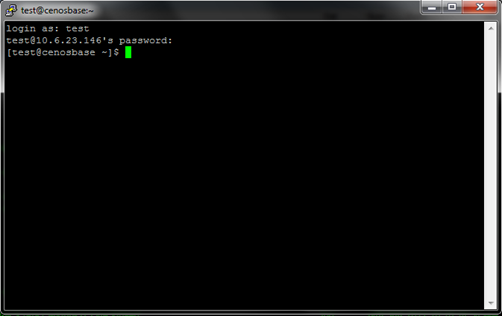
- For virtual machines running Windows, you can connect using an RDP (Remote desktop) client.
- The configuration for the RDP client can be obtained from the self-service VCL portal by clicking on "Get RDP file", or it can be set up manually. In the latter case, keep in mind that Windows authentication may require specifying a domain name (e.g.: 10.x.x.x\123456).
- When done, you can free up your machine instance using "Delete reservation".
Further information
Prolonging and deleting reservation
At the end of the reservation time window, the machine instance will be deleted, so all files stored there will be gone.
If the time is running out and you still have work to do, you can prolong your reservation by clicking "More "options / Edit".
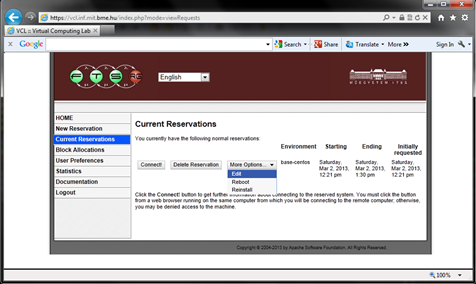
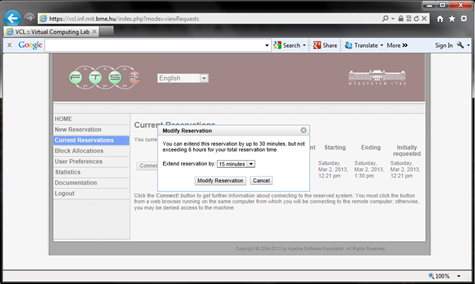
The educational cloud has finite resources, so try to avoid reserving machines wastefully!
If there aren't enough resources for the reservation to succeed, VCL will offer you a later time slot.
Copying files to/from the virtual machine
It is of utmost importance to continually back up your work to external storage, as all data stored in the virtual machine is deleted when the reservation time window ends. Here are some suggested technical solutions for file transfer:
| Windows virtual machine | Linux virtual machine | |
|---|---|---|
| Windows client | Remote Desktop file transfer, shared clipboard | WinSCP |
| Linux client |
rdesktop 10.6.21.X \ The given path on the Linux client machine will be visible on the Windows machine as a drive called "linux". (So "linux" will appear in My Computer, and its contents will be the same as /some/local/path on the client computer.) |
scp, sshfs |
In all cases, you may use public cloud storage services as well.